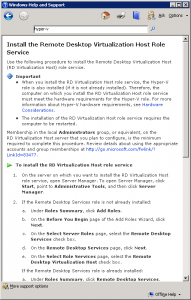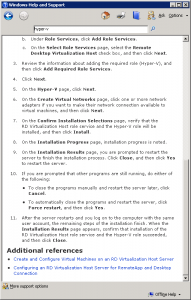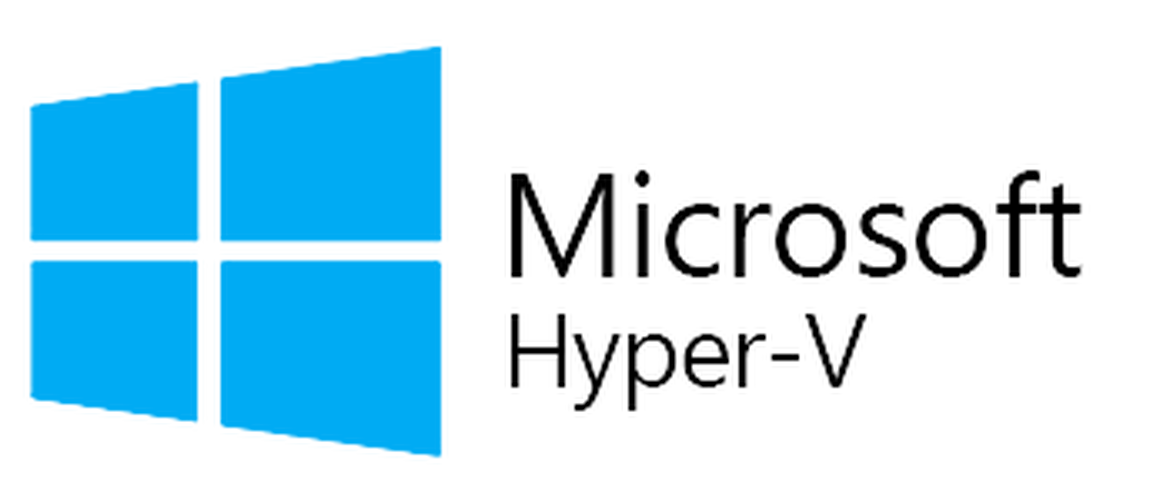Installing Hyper-V on Microsoft Windows Server
When Microsoft released Windows 2008 Server Release 2, they added support for virtualization with Microsoft’s Hyper-V Virtualization Manager. This feature allowed users of Microsoft’s Windows Server products to provide Virtual Machines without running another product such as VMWare. However Windows Server is not preconfigured to run the Hyper-V Manager by default when the operating system is installed. The following instructions are provided to install the Hyper-V Manager. These instructions were created under Windows 2008 Server Release 2 but the instructions should be similar on later Windows Server versions.
Please note that to run virtualization under Windows, you will need to enable hardware virtualization support in your computer’s BIOS. This setting is usually under Advanced Settings. Following is a list of requirements from Microsoft to run Hyper-V:
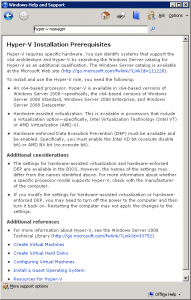
To install the Hyper-V Manager for Windows 2008 Server, open the Server Manager by selecting Start – Administrative Tools followed by Server Manager to bring up a screen similar to the following:
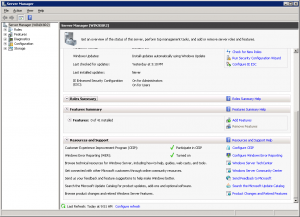
Under Roles Summary, click on the down arrow to expand this setting:
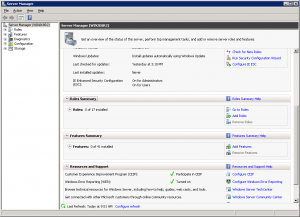
Select Add Roles to bring up the following screen:
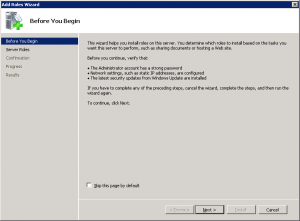
Select Next to bring up the following screen:
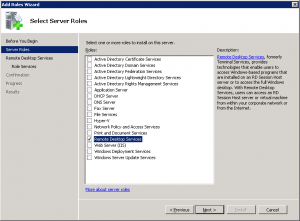
On the Server Roles page, select Remote Desktop Services to bring up the following screen:
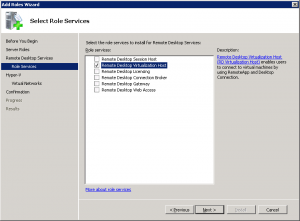
On the Roles Services page, select the Remote Desktop Virtualization Host check box.
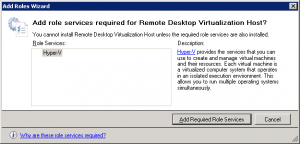
Select Add Required Role Services followed by Next.
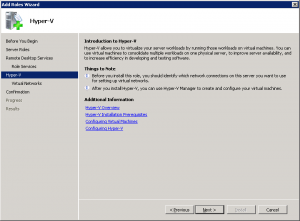
When on the Hyper-V page, select Next:
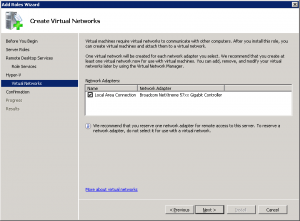
On the Virtual Networks page, select the network adapters that you want to make available to your Virtual Machines and select Next.
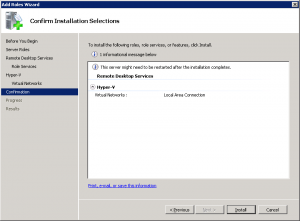
Select Install and Windows 2008 Server will install the required software. Once this process is finished, you will be prompted to restart Windows 2008 Server:
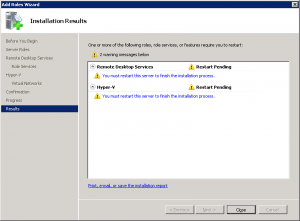
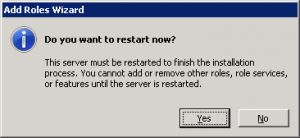
If the server is not being used for some other function, select Yes to restart Windows 2008 Server. After restarting Windows 2008 Server and logging on to the server, the following screen will appear showing that the installation was successful:
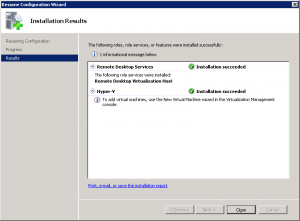
Check to see if the Hyper-V Manager is available under Administrative Tools. Bring up the Hyper-V Manager to configure\load guest operating systems.
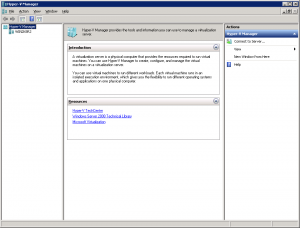
Following is a good reference in Windows 2008 Server Help that provides information on the steps we performed to install Hyper-V: